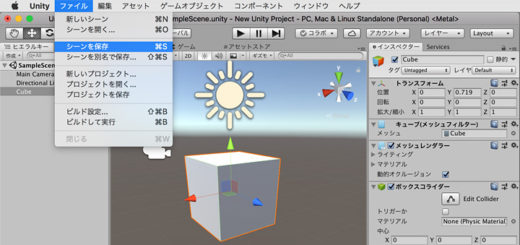先日投稿した「Blenderで作成したモデルをUnityで動かす」の作業工程に関して、忘れかけているので復習がてら覚書として投稿しようと思います。
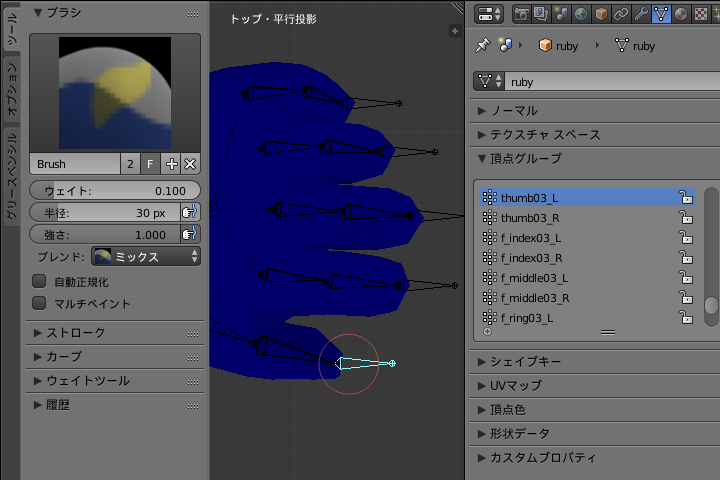
Unityは直接Blender形式を読み込むことが可能なようですが、私の場合過去にうまく読み込むことができなかったこともあり、今回もFBX形式に変換して使用したいと思います。
BlenderからのFBX形式のエクスポートは、「FBX形式ファイルをエクスポート:2.72アドオン」で投稿したとおり少々問題があります。
エクスポート時に先端のボーンが排除されてしまうので、更に先端にボーンを追加します。しかもUnityに関しては追加したボーンにウエイトが設定されていなくては意味を成さないため、極微量のウエイト値でも構わないので設定する必要があります。
手の指先と足のつま先にボーンを追加します。頭のボーンに関しては排除されても特に問題なさそうなので、ここではそのままにします。

因みにモデルの身長となる[寸法]の”Z”は、Blender単位で”150″ぐらいに設定します。また、[拡大縮小]の数値は”1.000″になるように[適用(Ctrl+A)]をした方がよいと思います。
ということで、FBX形式にエクスポートします。
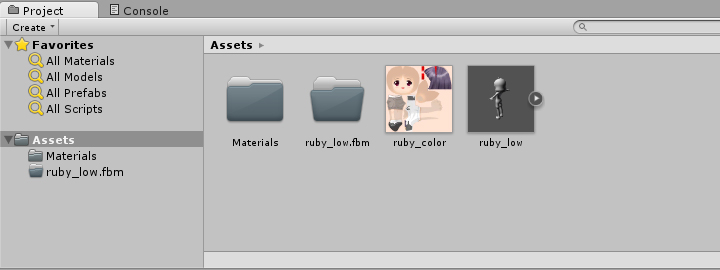
ここからはUnityでの作業になります。書き出したFBXファイルとテクスチャをProjectビューのAssetsにドラッグ&ドロップすればインポート完了です。
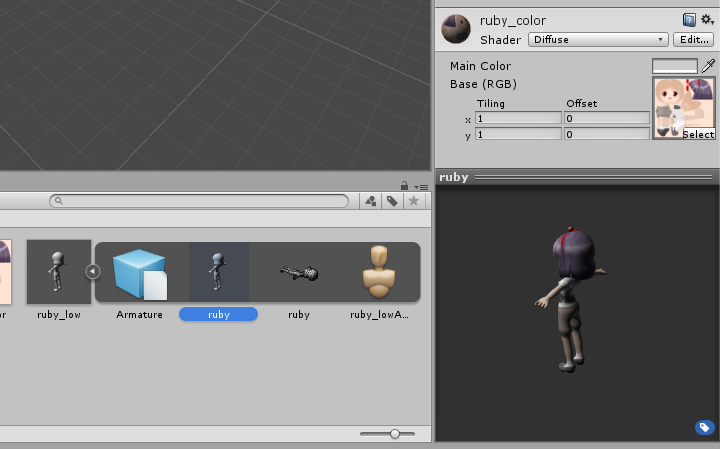
このままではテクスチャが適用なれていないはずなので設定します。FBXファイルの中のオブジェクトデータを選択すると[Shader]の設定パネルが表示されるので、Assetsのテクスチャをドラッグ&ドロップして適用します。
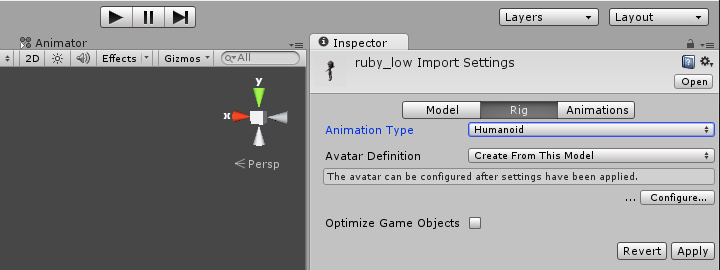
次に「Mecanim」の設定を行います。MecanimとはUnityに搭載されているアニメーション・システムで、ノンプログラマーでも比較的簡単にスクリプトをほとんど記述することなく、キャラクター・アニメーションを設定することができます。
モデルを選択してInspectorビューのAnimation Typeから[Humanoid]を選び、[Configure]をクリックします。
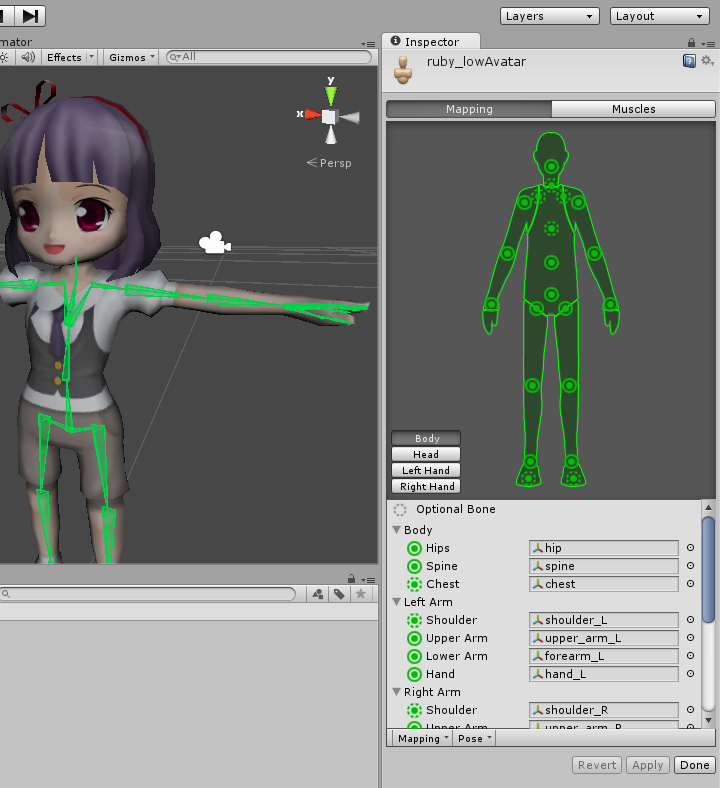
Mecanimの設定画面が表示されるので、読み込んだFBX形式のモデルのボーンが上手く対応しているかを確認します。問題のある箇所は”緑色”ではなく”赤色”に表示されます。

画面上部の[Mapping]から[Muscles]に切り替えると、スライダーを調整することでキャラクターとボーンの動きを確認することができます。問題がなければ[Done]をクリックします。
長くなってしまったので、一旦この辺で区切りたいと思います。