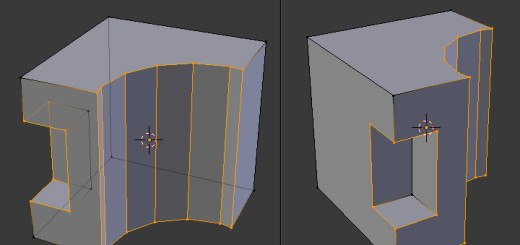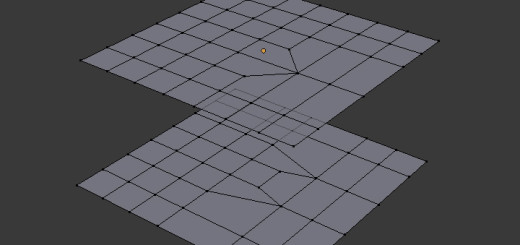バージョン2.4xの頃から使っているBlender。当初より個人的な備忘録として始めたこのブログですが、さすがに年月も経ち、操作方法が変わったり、機能の追加や削除などBlenderも進化しております。もちろん同時に記事の内容も古くなってきましたので、この機会に復習がてら気になる記事を改訂していこうと思います。

今回は「シャープなエッジの設定方法」について投稿したいと思います。因みに旧バージョンの記事はこちら「エッジの鋭角設定」です。
メッシュを細分割して滑らかな形状を表現する細分割曲面(Subsurf)モディファイア。しかし全てのメッシュが曲面化されるため、部分的にシャープなエッジを表現したい場合は、ひと手間かける必要があります。そのシャープなエッジを表現する方法をいくつか紹介したいと思います。
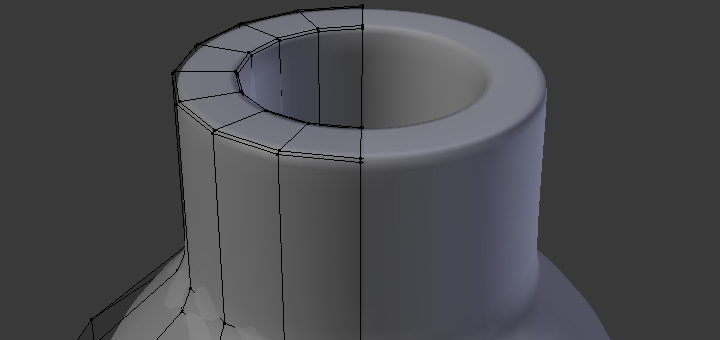
〈メッシュの追加〉
シャープなエッジにしたい部分にメッシュを追加することで、メッシュの間隔が狭まりシャープなエッジが表現できます。メッシュを追加する方法としては、[ナイフカット]や[ループカット]、[ベベル]などがあります。
手動でメッシュを追加するのでシャープの度合いなど制御も容易です。デメリットとしては、実際にメッシュを編集するため失敗した場合など元に戻すのが少々面倒です。

〈辺分離(EdgeSplit)モディファイア〉
辺分離(EdgeSplit)モディファイアを設定することで、部分的にシャープなエッジを表現することが可能です。モディファイアの順番としては細分割曲面(Subsurf)モディファイアより上にする必要があります。(モディファイアの順番について詳しくはまた後日・・・)
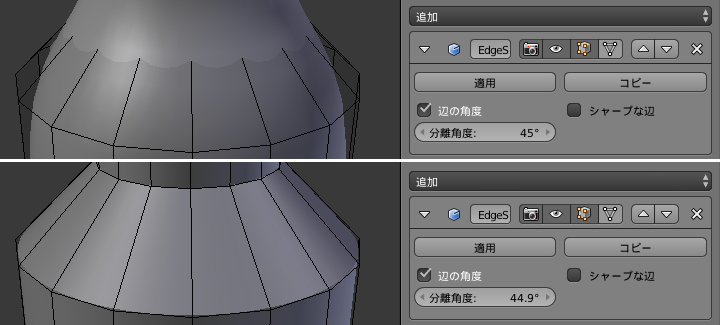
部分的な指定方法は2種類で、ひとつ目が角度による指定です。パネルの[辺の角度]を有効にすると指定した角度より急な辺はシャープなエッジとして表現されます。
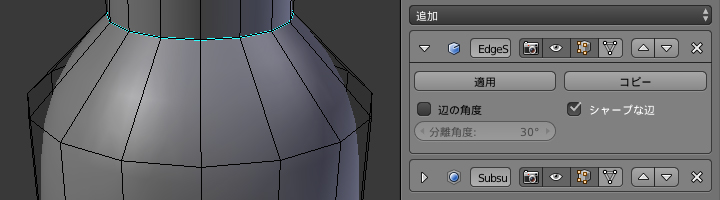
ふたつ目の指定方法は、パネルの[シャープな辺]を有効にすることで、マーキングした辺をシャープなエッジとして表現することができます。マーキングの方法は辺を選択した状態で、3Dビューヘッダの[メッシュ]から[辺] > [シャープを付ける]を選択します。
また、これら2種類の指定方法を同時に有効にすることも可能です。
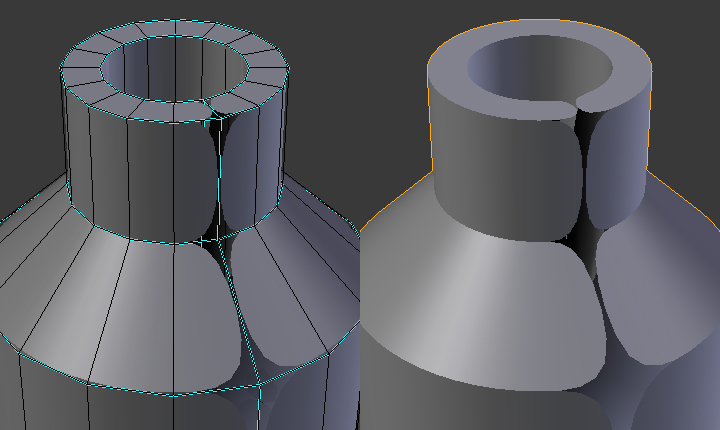
しかし、辺分離(EdgeSplit)モディファイアは案外“落とし穴”も存在します。文字通り“辺を分離”することでシャープなエッジとして表現しているので、モディファイアの適用後にはメッシュが分離された状態になるので、何かと使い勝手が良くありません。また、[辺の角度]で指定する角度や指定するメッシュ構造によっては、まともに機能しなくなります。
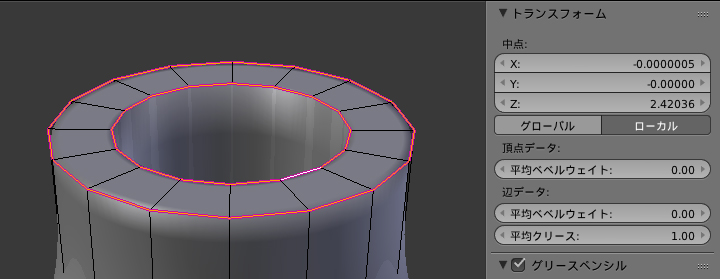
〈クリースの設定〉
任意の辺を選択した状態で、プロパティ([N]キー)「トランスフォーム」パネルの[平均クリース]の値を変更することで、シャープなエッジを表現することができます。有効/無効の切り替えではなく、数値による設定なので度合いを調整することも可能です。
因みに私自身、最近使用しているのは「クリース」による設定がほとんどで、場合によって「メッシュの追加」によるシャープなエッジ表現を行っています。ここ最近「辺分離(EdgeSplit)モディファイア」を使用することはなくなりました。
今回使用したBlenderのバージョン:2.77a